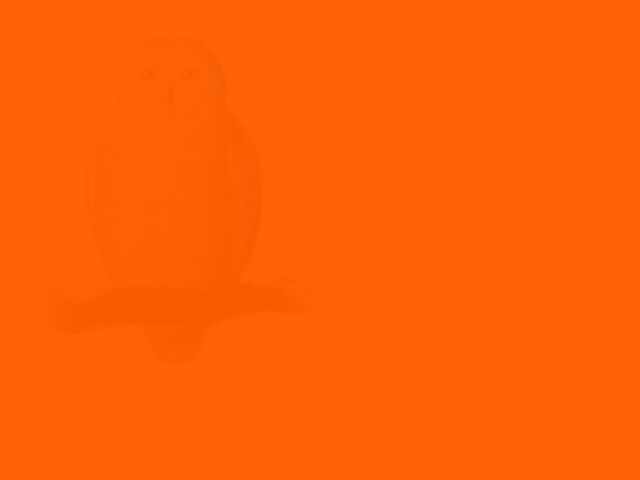5 468| 12-05-2015, 14:21
88 порад по фотошопу для швидкої роботи та економії часу

Після прочитання цієї статті, ваш рівень володіння програмою Photoshop гарантовано підніметься. Тут зібрано перелік класних прийомів, які економлять багато часу. Список варто перечитувати раз на тиждень і активно впроваджувати в повсякденну роботу.
1. Натисніть Tab, щоб приховати панель інструментів і палітри, Shift + Tab приховає тільки палітри.
2. Shift + клік по синій верхній смузі біля панелі інструментів або палітрах, перемістить їх до бічної межі вікна.
3. Подвійний клік по верхній синій смузі, в будь-якому вікні палітри, зверне її.
4. Подвійний клік по сірому фону відкриє діалогове вікно для відкриття файлу, Shift + подвійний клік відкриє браузер Adobe Bridge.
5. Втомилися від сірого тла навколо зображення? Візьміть інструмент Paint Bucket Tool (Відро), затисніть Shift + клік по сірому фону і він зміниться будь-яким кольором, який Ви вибрали як колір переднього плану.
6. Щоб вибрати всі шари натисніть Alt + Ctrl + A.
7. Caps Lock змінить Ваш курсор на більш чіткий хрестик.
8. Натисніть F, і Ви зможете вибрати один з 3х різних режимів екрану, що дозволить зробити робочу область більшою.
9. Щоб намалювати пряму лінію за допомогою кисті або олівця, зробіть один клік в точці початку, потім затисніть Shift + клік в точці кінця.
10. Натисканням Ctrl перетворіть будь-який інструмент в Move Tool (Переміщення), поки утримуєте його.
11. Ctrl + Alt + клік створить копію зображення і перемістить його по ходу руху мишки.
12. Натискання Space (Пробіл) перетворить будь-який інструмент в Hand Tool (Рука), поки утримуєте його.
13. Ctrl + Space + клік збільшить масштаб зображення, Alt + Space + клік - зменшить.
14. Натиснувши Ctrl і "+" або "-" змінить масштаб зображення у відсотках.
15. Якщо використовувати Eyedropper Tool (Піпетка) з натиснутою Alt - це дозволить взяти зразок кольору для кольору фону.
16. Інстрмент Measure Tool (Лінійка), зробіть лінію, а потім затисніть Alt і створіть іншу ліню з кінця першої - і Ви визначите кут між ними.
17. Ctrl + Alt + Z і Ctrl + Shift + Z використовуйте для відміни і повернення ряду дій.
18. Alt + Backspace і Ctrl + Backspace заллє зображення кольором переднього плану та фону відповідно. Shift + Backspace викличе діалогове вікно для заливки зображення. Alt + Shift + Backspace і Ctrl + Shift + Backspace заллє зображення кольором переднього плану та фону відповідно, але залишивши при цьому прозорі місця прозорими.
19. Якщо затиснути Alt і викликати вільну трансформацію за допомогою Ctrl + T, то трансформація буде проводиться над копією об'єкта. Ctrl + Shift + T повторить будь останні трансформації.
20. Розмір полотна легко можна збільшити використовуючи інструмент Crop Tool, розтягніть його за межі полотна та натисніть Ок.
21. Ctrl + J створить копію поточного шару.
22. Ctrl + Shift + E зіллє всі видимі шари в один, Ctrl + Shift + Alt + E зіллє копію видимих шарів в один новий шар.
23. При використанні Marquee Tool (Виділення), затисніть Alt, щоб зробити стартову точку центром виділеної області.
24. Ctrl + D для зняття виділення, Ctrl + Shift + D для повернення виділення.
25. Коли Ви створюєте виділення за допомогою інструментів Marquee Tool, затисніть Space, щоб перемістити виділення, відпустіть - щоб продовжити виділяти.
26. Натиснувши Shift і "+" або "-" змініть режим накладення шару на: Normal, Dissolve, Multiply, Screen, Overlay
27. Якщо вибраний інструмент Brush або будь-який інший, прозорість шару можна змінювати натисканням на відповідну цифру на клавіатурі:
- При натисканні на одну цифру [4 = 40%]
- Для завдання більш точної прозорості [затисніть 7 а потім 2 дасть в результаті 72%].
28. Затисніть Alt і зробіть клік по значку ока поряд зі значком шару на палітрі шарів, щоб приховати всі інші шари, крім поточного.
29. Зразок кольору можна взяти не тільки з зображення в Photoshop, а й за межами програми. Зменшіть вікно фотошопа так, щоб бачити зображення, на якому хочете визначити колір, візміть інструмент Eyedropper Tool (Піпетка), зробіть клік всередині фотошопа і не відпускаючи, виведіть її за межі вікна.
30. Виберіть шар, затисніть Alt і зробіть клік на кордоні між верхнім і поточним шаром, щоб створити Cliping Mask, таким чином верхній шар буде видно в рамках нижнього, нижній замінює маску.
31. Утримуючи Alt натисніть на кнопку створення нового шару "Create a new layer" на палітрі шарів, щоб з'явилося діалогове вікно з настройками для нового шару.
32. Виберіть шар і утримуючи Alt зробіть клік по сміттєвому кошику на палітрі шарів, т.ч. шар віддалиться без зайвого питання. Зробіть виділення для прозорості де Ви хочете, перейдіть на вкладку Channels та натисніть Ctrl + клік по кнопці "Create new channel", т.ч. сстворіть альфа-канал тільки для виділених областей.
33. File> Automate> Contact Sheet II - створить невеликі прев'ю для кожного файлу, що відкритий в даний момент в фотошопі, в окремому документі в ряд і підпише їх.
34. У інструменту Move Tool в настройках доступна опція автовиделенія шару "Auto Select Layer" залежно від місця кліка.
35. Працюючи з інструментом Move Tool, натиснувши Alt + Shift + клік правою кнопкою миші по різних об'єктах зображення, розміщених на різних шарах, дозволить виділити всі ці шари.
36. Працюючи з сіткою Grid, потягніть за верхній левй кут, де розташовані шкали для Grid, і початок відліку для них стане в тому місці, де Ви відпустите клавішу миші. Подвійний клік у верхньому куті, скине точку відліку в початкове положення.
37. Створивши шлях за допомогою інструменту Pen Tool можна сховати / показати його знову за допомогою комбінації Ctrl + Shift + H.
38. Управління навігацією за допомогою клавіш може бути часто ефективнішим за мишку:
Home = перегорнути в верхній лівий кут
End = перегорнути в правий нижній кут
PageUp = перегорнути вгору на одну сторінку
PageDown = перегорнути вниз на одну сторінку
Ctrl + PageUp = перегорнути вліво на одну сторінку
Ctrl + PageDown = перегорнути вправо на одну сторінку
Shift + PageUp = перегорнути вгору на 10 pixel
Shift + PageDown = перегорнути вниз на 10 pixel
Ctrl + Shift + PageUp = перегорнути вліво на 10 pixel
Ctrl + Shift + PageDown = перегорнути вправо на 10 pixel
End = перегорнути в правий нижній кут
PageUp = перегорнути вгору на одну сторінку
PageDown = перегорнути вниз на одну сторінку
Ctrl + PageUp = перегорнути вліво на одну сторінку
Ctrl + PageDown = перегорнути вправо на одну сторінку
Shift + PageUp = перегорнути вгору на 10 pixel
Shift + PageDown = перегорнути вниз на 10 pixel
Ctrl + Shift + PageUp = перегорнути вліво на 10 pixel
Ctrl + Shift + PageDown = перегорнути вправо на 10 pixel
39. Ctrl + Tab перемкне Вас між різними вікнами із зображеннями.
40. F12 поверне стан зображення, яке було при останньому збереженні.
41. Гарячі клавіші для Каналів: RGB, CMYK, Indexed color
Ctrl + "~" = RGB
Ctrl + 1 = red
Ctrl + 2 = green
Ctrl + 3 = blue
Ctrl + 4 = other path
Ctrl + 9 = other path
Ctrl + "~" = CMYK
Ctrl + 1 = light green
Ctrl + 2 = pink red
Ctrl + 3 = yellow
Ctrl + 4 = black
Ctrl + 5 = other path
Ctrl + 9 = other path
Ctrl + 1 = Indexed
Ctrl + 2 = other path
Ctrl + 9 = other path
Ctrl + 1 = red
Ctrl + 2 = green
Ctrl + 3 = blue
Ctrl + 4 = other path
Ctrl + 9 = other path
Ctrl + "~" = CMYK
Ctrl + 1 = light green
Ctrl + 2 = pink red
Ctrl + 3 = yellow
Ctrl + 4 = black
Ctrl + 5 = other path
Ctrl + 9 = other path
Ctrl + 1 = Indexed
Ctrl + 2 = other path
Ctrl + 9 = other path
42. Утримуючи Ctrl Ви можете на палітрі Navigator розтягнути червоний прямокутник, масштабуючи тим самим зображення.
43. Затисніть Alt і зробіть клік на будь-якому кроці в історії, т.ч. крок скопіюється.
44. Натисніть Alt і потягніть за крок з одного Action в інший, отримаєте копію дії.
45. У фільтрі Lens Flare (Filter> Render> Lens Flare) задати точні координати можна затиснувши Alt + клікнувши по віконечку перегляду.
46. Утримуючи Shift + Alt трансформація об'єкта буде проводиться пропорційно, з центру.
47. Якщо у Вас вибрано інструмент Move Tool і Ви хочете щось скопіювати, просто затисніть Alt і потягніть за зображення. Утримуючи Shift + Alt об'єкт легко перемістити уздовж напрявляючих Grid.
48. Якщо Ви хочете вирівняти горизонт або нерівні краї після сканування, то візьміть інструмент Measure Tool (Лінійка), проведіть лінію вздовж Вашої кривої, потім йдемо в Image> Rotate Canvas> Arbitrary, значення кута повороту фотошоп підставить сам, залишилося натиснути Ок і зображення повернуто.
49. Якщо Ви створюєте щось в Illustrator'і, скопріуйте і вставте в Photoshop, він запитає у якому виді вставляти: піксельної або в Shape.
50. Щоб відобразити панель Rules, натисніть Ctrl + R.
51. Щоб зображення було чітко по центру - Ctrl + A, Ctrl + X, Ctrl + V.
52. Ctr + E зіллє поточний шар з нижнім.
53. Якщо вибраний інструмент Brush Tool, управляти діаметром пензля можна за допомогою кнопок.
54. Подвійний клік по інструменту Zoom Tool поверне масштаб зображення в 100%, а по інструменту Hand Tool розтягне зображення на область екрану.
55. Робота з текстом:
Ctrl + H приховає виділення виділених символів.
Якщо у Вас виділені символи, зробіть клік в рядку вибору типу шрифта і Ви можете використовувати стрілки на клавіатурі для вибору типу шрифта.
Alt + стрілка вліво або вправо змінить відступ між символами на 10.
Ctrl + Alt + стрілка вліво або вправо змінить відступ між символами на 100.
56. Ctrl + Alt + T створить копію об'єкта, який Ви хочете трансформувати.
57. Ctrl + Alt + стрілка вправо, вліво, вгору або вниз скопіює поточний шар і змістить на 1px.
58. Змініть активний шар за допомогою Alt + [або].
59. Перемістіть активний шар вгору або вниз за допомогою Ctrl + [або].
60. Щоб приховати направляючі Grid, натисніть Ctrl +
61. Ctrl + [клавіша плюс] збільшить масштаб зображення, Ctrl + [клавіша мінус] - зменшить. Ctrl + Alt + [клавіша плюс] збільшить масштаб і розмір вікна, теж саме для Ctrl + Alt + [клавіша мінус].
62. Використовуючи інструмент Polygonal Lasso Tool, натисніть Backspace, щоб скасувати останній крок.
63. Натисніть X для переключення кольору переднього плану і фону місцями.
64. Натисніть D щоб скинути налаштування кольорів для переднього плану і фону в кольори за замовчуванням: чорний і білий.
65. Щоб відобразити палітру з настройками Brushes, натисніть F5.
66. Щоб відобразити палітру Layers, натисніть F7.
67. Ctrl + клік по іконі шару на палітрі шарів створить виділення вмісту шару.
68. Якщо хочете побачити вміст маски шару, то затисніть Alt і зробіть клік по масці шару.
69. Alt + клік по іконі створення маски для шару створить чорну маску.
70. Коли використовуєте Polygonal Lasso Tool, затисніть Shift, щоб створити прямі під кутом з кроком в 45 градусів.
71. Для кращої організації шарів - згрупуйте виділені, натиснувши Ctrl + G.
72. Ctrl + Shift + N створить новий файл, з виводом діалогового вікна; Ctrl + Shift + Alt + N створить новий шар в робочому файлі.
73. Повернемося до кистей, клавіші зменшують і збільшують діаметр кисті, а Shift + змінить жорсткість кисті.
74. Натисніть Alt, щоб Burning Tool став виконувати функцію Dodge Tool, і навпаки.
75. Stamp Tool клонує ділянки зображення (Alt + клік - для визначення ділянки для копіювання). Це також працює, якщо в фотошоп відкрито кілька зображень і Ви можете також клонувати будь-які ділянки з інших зображень, достатньо лише розташувати зображення в межах видимості на екрані.
76. Ctrl + клік по іконі шару створює виділення об'єкта на цьому шарі. Якщо необхідно виділити більше ніж 1 об'єкт на декількох шарах, утримуйте додатково ще і Shift.
77. Щоб об'єднати палітри в одній, потягніть за ярлик будь-якої вкладки на іншу палітру до інших ярликів і вона переміститься.
78. Коли створюєте текст, натискання на Enter створює новий рядок, щоб закінчити писати натисніть Ctrl + Enter або Enter на цифровій клавіатурі.
79. Ви можете перемістити шар на будь-яке інше відкрите зображення в фотошоп, таким чином створиться копія шару. Утримуйте при перетягуванні натиснутою Shift і вміст шару розташується чітко по центру.
80. Створіть новий документ в Photoshop розміром 500х500px, створіть новий шар, візьміть інструмент Brush Tool, кисть візміть стандартну круглу, будь-якого діаметру і поставте крапку вгорі по центру (позиція як у годиннику біля 12). Натисніть Ctrl + Alt + T, це створить копію точки і дозволить її трансформувати. Потягніть за точку в центрі трансформованого об'єкта Pivot Point і встановіть її чітко по центру зображення, угорі впишіть кут повора 30 градусів і натисніть Ок. А тепер трюк.... Натисніть Ctrl + Shift + Alt + T 10 разів і Ви побачите що вийде!
81. Працюючи з інстрмуентом Move Tool Ви можете вибрати будь-який шар клікнувши по частині об'єкта з натиснутим Ctrl.
82. Як вибрати групу шарів не використовуючи палітру шарів? Як виділити один шар ми знаємо з пункту 81, а додати ще один шар в групу можна затиснувши Ctrl + Shift і зробивши клік по частині об'єкта, розташованому на іншому шарі.
83. Видалити одразу кілька шарів можна простим перетягуванням групи шарів на іконку кошика на палітрі шарів, як вибрати групу знаємо з пункту 82.
84. Видалити поточний шар можна затиснувши Alt і натиснувши 3 рази L.
85. Після застосування фільтра, його дію можна пом'якшити за допомогою функції Fade, натиснувши Shift + Ctrl + F.
86. Скопіювати маску шару можна перетягнувши її з натиснутим Alt на другий шар.
87. З вертикальної напрямної Grid легко можна отримати горизонтальну, вибравши інструмент Move Tool, затиснути Alt і клікнути по самій направляючій. І навпаки.
88. Зберігаючи документ за допомогою Save for Web інформація про документ втрачається, щоб зберегти інформацію використовуйте Save As.
Сподобалася стаття? Підтримай «Морс»!
ПриватБанк
UAH: 5168 7520 1787 2691
USD: 4731 1856 0525 1914
ПриватБанк
UAH: 5168 7520 1787 2691
USD: 4731 1856 0525 1914
© знайдено в мережі